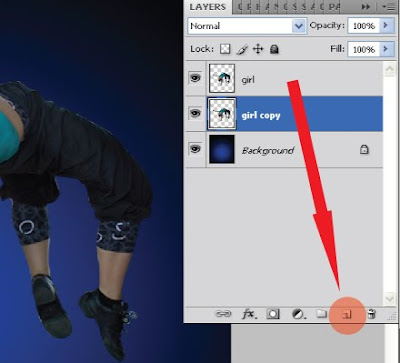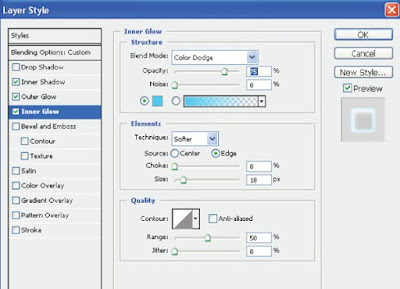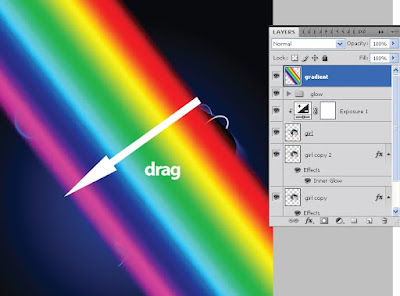Bagi sobat Yang pengen ikutan lomba design, bahkan sampai keajang international, nih saya kirim beberapa alamat yang udah kesohor dikalangan designer.
1. www.hatchwise.com
2. www.logobids.com
3. www.99design.com
4. logoarena.com
5. logomyway.com
6. sribu.com ( lokal )
7. dll......
Pokoknya asyik deh, tapi usahain hasil kreasi sendiri loh. biasakan baca briefcase/petunjuk simpel dari keinginan pemegang logo.
jangan nyontek hasil design lain.
selamat berkarya dan begadang :)
kalo udah dapet hasilnya mayan banget dah.heheh.....
Oya...kl dilogomyway dan logoarena sobat harus ngirimin design hasil karya sendiri minimal 10 design, menggunakan web sendiri. yang gratisan aja.
nti saya coba posting cara2nya :)
Semoga bisa manfaat buat sobat sekalian.
7. dll......
Pokoknya asyik deh, tapi usahain hasil kreasi sendiri loh. biasakan baca briefcase/petunjuk simpel dari keinginan pemegang logo.
jangan nyontek hasil design lain.
selamat berkarya dan begadang :)
kalo udah dapet hasilnya mayan banget dah.heheh.....
Oya...kl dilogomyway dan logoarena sobat harus ngirimin design hasil karya sendiri minimal 10 design, menggunakan web sendiri. yang gratisan aja.
nti saya coba posting cara2nya :)
Semoga bisa manfaat buat sobat sekalian.